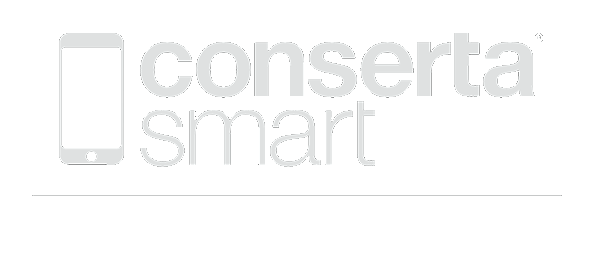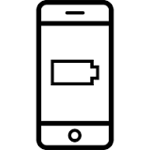
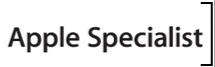
Detalhes sobre a troca de bateria Apple Macbook Air 2017
Bateria e energia2 Até 12 horas de navegação em rede sem fio Até 12 horas de reprodução de vídeos do iTunes Até 30 dias em modo de espera Bateria interna de polímero de lítio de 54 watts/hora Carregador MagSafe 2 de 45W e sistema de gerenciamento de cabos, porta de alimentação MagSafe 2
25,04% dos problemas do Apple Macbook Air 2017 são problemas referentes a bateria ou troca de baterias.Trabalhamos com a substituição de baterias
Sobre a Apple
Apple Inc. (NASDAQ: AAPL; NYSE: AAPL; anteriormente Apple Computer, Inc.) é uma empresa multinacional norte-americana que tem o objetivo de projetar e comercializar produtos eletrônicos de consumo, software de computador e computadores pessoais. Os produtos de hardware mais conhecidos da empresa incluem a linha de computadores Macintosh, o iPod, o iPhone, o iPad, a Apple TV e o Apple Watch..
Ordens de serviço Apple Macbook Air 2017 Problemas Apple Macbook Air 2017


Trocar bateria Apple MacBook Air 2017 pode ser uma necessidade comum para muitos proprietários desse modelo de laptop. A bateria de um MacBook Air possui uma vida útil limitada e, após alguns anos de uso, é comum que comece a perder desempenho, apresentando uma redução significativa na autonomia de energia.
A boa notícia é que a substituição da bateria é um procedimento relativamente simples, que pode ser feito por conta própria ou por um profissional especializado. Neste artigo, vamos fornecer todas as informações necessárias para que você possa realizar essa troca com segurança e eficiência.
Antes de começarmos, é importante destacar que, se o seu MacBook Air ainda está na garantia, o ideal é entrar em contato diretamente com a Apple ou um Centro de Serviço Autorizado para realizar a substituição da bateria. Isso garantirá que o processo seja feito por profissionais capacitados e que a garantia do seu dispositivo não seja prejudicada. No entanto, se o seu MacBook Air estiver fora da garantia, você pode optar por fazer a substituição por conta própria, desde que tenha conhecimentos básicos de eletrônica e os devidos equipamentos.
A primeira coisa que você precisa fazer é adquirir uma bateria nova, compatível com o modelo do seu MacBook Air 2017. Existem diversas opções disponíveis no mercado, tanto originais da Apple quanto baterias genéricas de marcas confiáveis. Recomendamos que você pesquise e escolha uma bateria com boa reputação, para garantir a qualidade e segurança do seu dispositivo.
Com a nova bateria em mãos, é hora de iniciar o processo de substituição. Primeiramente, você deverá desligar o MacBook Air e desconectar todos os cabos e periféricos conectados a ele. Certifique-se de que esteja trabalhando em uma superfície limpa e bem iluminada, para evitar danos e facilitar a visualização dos componentes.
Em seguida, será necessário remover a capa inferior do MacBook Air. Isso pode ser feito com a ajuda de uma chave de fenda ou uma espátula de plástico, desencaixando cuidadosamente os clips que prendem a capa. É importante ter cautela nesta etapa para não danificar nenhum componente interno.
Ao abrir a capa, você terá acesso à bateria antiga. Antes de prosseguir, certifique-se de que a nova bateria esteja totalmente carregada. Isso evitará problemas futuros e garantirá um funcionamento adequado do seu MacBook Air.
A remoção da bateria antiga é relativamente simples, porém requer cuidado para não danificar outros componentes. A bateria é presa ao corpo do laptop por meio de parafusos e conectores, que precisarão ser soltos com uma chave de fenda adequada. Siga o manual do seu MacBook Air 2017 para encontrar as instruções precisas de como soltar os parafusos e desconectar os conectores.
Após soltar os parafusos e desconectar os conectores, você poderá remover a bateria antiga do MacBook Air. Tenha cuidado para não torcer ou danificar os cabos conectores durante esse processo.
Com a bateria antiga removida, agora é a hora de instalar a nova bateria. Posicione-a corretamente em seu lugar, alinhando os conectores com as respectivas entradas. Em seguida, prenda os parafusos novamente e reconecte os cabos.
Com a nova bateria instalada, coloque novamente a capa inferior do MacBook Air e aperte cuidadosamente para encaixá-la corretamente. Verifique se todos os clips estão bem encaixados e a capa está firme.
Após concluir a troca da bateria, é hora de ligar o MacBook Air e verificar se tudo está funcionando corretamente. Se tudo estiver em ordem, você deverá notar uma melhora significativa na autonomia de energia do seu laptop.
No entanto, é importante ressaltar que a troca da bateria por conta própria pode anular a garantia do seu MacBook Air. Portanto, recomendamos que você faça uma avaliação cuidadosa antes de decidir realizar o procedimento. Se preferir, consulte um profissional especializado para realizar a substituição.
Em suma, trocar a bateria de um MacBook Air 2017 é um procedimento relativamente simples, desde que seja realizado com cuidado e seguindo as instruções corretas. Com um pouco de paciência e os devidos equipamentos, você poderá prolongar a vida útil do seu laptop e desfrutar novamente de uma boa autonomia de energia. , , usage: