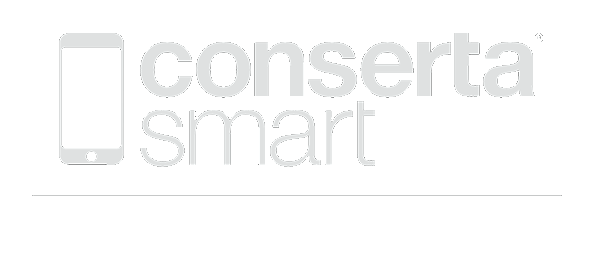Postado em: 09/01/2018 10:03:00 por Equipe ConsertaSmart
O Adobe Reader permite que usuários usem o aplicativo móvel do serviço para assinar documentos PDF no celular. A função, disponível no iPhone (iOS) e em smartphones Android, é ideal para pessoas que precisam dar vistos ou assinar virtualmente documentos de trabalho ou artigos acadêmicos. O recurso ativa uma caneta virtual que é controlada com a ponta dos dedos na tela do app.
Ainda pela interface do documento, é possível usar as opções de compartilhar para enviar o documento assinado por e-mail ou usando um app mensageiro. Também é importante saber que a assinatura criada fica salva no aplicativo e pode ser utilizada em outros arquivos recebidos. A seguir, veja o passo a passo de como assinar PDF usando o Adobe Reader em seu smartphone.
Tutorial mostra como assinar documentos usando o Adobe Reader no celular (Foto: Marvin Costa/TechTudo)
Criando e inserindo a assinatura no PDF
Passo 1. Abra o Adobe Reader e toque em um documento PDF na lista do app. O procedimento também funciona ao abrir um documento recebido por e-mail ou por mensageiros. Em seguida, toque no ícone de balão de texto, na parte inferior da tela.
Ação para abrir as opções de edição para um documento PDF no Adobe Reader (Foto: Reprodução/Marvin Costa)
Passo 2. Toque no ícone de caneta, no canto inferior direito da tela. Na sequência, toque em "Criar assinatura".
Opção para criar e inserir uma assinatura no Adobe Reader pelo celular (Foto: Reprodução/Marvin Costa)
Passo 3. Use um dedo para desenhar sua assinatura. Note que é possível importar uma assinatura que foi escaneada para o celular nas opções do canto inferior direito da tela. Após definir a assinatura, toque em "Concluído".
Ação para criar uma assinatura no app Adobe Reader (Foto: Reprodução/Marvin Costa)
Passo 4. Toque sobre a assinatura e deslize para que ela fique no local ideal dentro do documento de texto. Para finalizar e salvar o arquivo, toque em "Concluído".
Opção para saber um documento que teve uma assinatura inserida no Adobe Reader (Foto: Reprodução/Marvin Costa)
Compartilhando o documento assinado
Passo 1. Toque no ícone de compartilhamento, na parte inferior da tela, e escolha a opção "Compartilhar arquivo", como mostra a imagem abaixo.
Opção para criar um compartilhamento para um documento assinado usando o Adobe Reader no celular (Foto: Reprodução/Marvin Costa)
Passo 2. Escolha "Compartilhar doc original" e use uma das opções de compartilhamento para enviar o documento assinado para um amigo ou contato profissional.
Opções de compartilhamento para um documento assinado usando o Adobe Reader no celular (Foto: Reprodução/Marvin Costa)
https://www.techtudo.com.br/dicas-e-tutoriais/2018/01/como-assinar-documentos-em-pdf-pelo-celular.ghtml